چگونه 10 گیگابایت از فضای هارد دیسک را پس از نصب آپدیت سالانه ویندوز 10، آزاد کنیم؟
همانطور که احتمالا میدانید، مدتی است که بروزرسانی سالانه ویندوز ۱۰ توسط مایکروسافت عرضه شده است. در این مطلب به شما آموزش میدهیم که چگونه پس از نصب این بروزرسانی، ۱۰ گیگابایت از فضای هارد دیسک خود را آزاد کنید.
آیا شما هم از جمله افرادی هستید که به تازگی، بروزرسانی سالانه ویندوز ۱۰ را نصب کردهاید؟ اگر پاسخ شما مثبت است، بد نیست بدانید که در این شرایط میتوانید ۱۰ گیگابایت فضای بیشتر در هارد درایو خود داشته باشید. با توجه به اینکه در برخی از رایانهها و بخصوص لپتاپها، فضای در دسترس هارد دیسک محدود است، استفاده از ۱۰ گیگابایت فضای بیشتر میتواند مفید باشد.
اگر ظرفیت هارد درایو رایانه شما زیاد است، شاید نیازی به خالی کرده این میزان فضا را احساس نکنید. برای اینکه مایکروسافت این دادههای اضافه را به طور خودکار حذف کند، ۳۰ روز زمان نیاز است. اما اگر به هر دلیلی احتیاج به فضای خالی بیشتری در هارد خود دارید، میتوانید با ما همراه باشید تا روش این کار را به شما آموزش دهیم. فایلهای اضافه به شما ۳۰ روز زمان میدهند تا بتوانید عملیات دانگرید را انجام دهید.
بروزرسانی به آپدیت جدید و سالانهی ویندوز ۱۰، درست به همان روشی ارائه شده که بروزرسانی ماه نوامبر این سیستمعامل در اختیار کاربران قرار گرفت و در واقع مایکروسافت ظاهرا قصد دارد از یک روش کلی برای عرضه تمام بروزرسانیهای جدیدترین سیستمعامل خود بهره ببرد.
هنگامی که بخواهید سیستمعامل خود را به بیلد جدیدی از ویندوز بروزرسانیکنید، سیستمعامل یاد شده یک پوشه به اسم Windows.old میسازد که شامل فایلهای سیستمی نسخه قبلی ویندوز شما است. این ویژگی باعث میشود تا امکان بازگشت به نسخه قبلی ویندوز، پس از انجام بروزرسانی، همچنان برای کاربر فراهم باشد. در این شرایط در صورتی که مشکلی با نسخه جدید داشته باشید، جای هیچ نگرانی وجود ندارد.
در هر صورت این پوشه بیش از ۱۰ گیگابایت از فضای هارد دیسک دستگاه شما را اشغال میکنند. ویندوز این پوشه را پس از گذشت ۳۰ روز از نصب بروزرسانی، به صورت خودکار پاک میکند، اما شما میتوانید خودتان دست بکار شده و زودتر این عمل را انجام دهید تا فضای آزاد بیشتری در هارد شما در دسترس قرار گیرد.
هشدار: شما باید این کار را در صورتی انجام دهید که رایانه مورد نظر به درستی کار کند. اگر مشکلی در نسخه جدید نصب شده از ویندوز ۱۰ وجود داشته باشد، امکان بازگشت به نسخه قبلی وجود نخواهد داشت. در این شرایط برای حذف فایلهای اضافهی مورد اشاره، تنها راه ممکن به نظر نصب کامل و جدید سیستمعامل ویندوز خواهد بود.
برای دسترسی به جدیدترین نسخهی نصب شدهی ویندوز ۱۰، باید در بخش تنظیمات مسیر زیر را طی کنید:
Settings >Update &Security >Recovery
سپس بر روی دکمهی Get Started که در زیر Go back to an earlier build قرار گرفته، کلیک کنید. این دکمه در صورتی نمایان خواهد بود که فایلهای نسخه قبلی سیستمعامل بر روی هارد دیسک شما وجود داشته باشند.
چگونه پوشهی Window.old را حذف کنیم
اگر چند روز پس از اینکه بروزرسانی ویندوز ۱۰ را نصب کردهاید، سیستمعامل همچنان به خوبی کار میکند، امکان حذف پوشه Window.old وجود دارد و میتوان این کار را به صورت دستی انجام داد. اما شما نباید از این روش اقدام کنید. در عوض از ابزار Disk Cleanup tool استفاده کنید. ابزار یاد شده باعث میشود فایلهای اضافه دستگاه به خوبی حذف شوند.
برای باز کردن این نرمافزار، از منوی استارت عبارت Disk Cleanup را جستجو کرده و سپس کلید اینتر را بر روی صفحهکلید بفشارید.
در پنجره Disk Cleanup، بر روی دکمه Clean Up System Files کلیک کنید.
حالا چکباکس کنار گزینهی Previous Windows installation)) را در حالت انتخاب شده قرار دهید. اگر قصد دارید فایلهایی از نوع دیگر را نیز حذف کنید، میتوانید گزینههای مربوط به آنها را نیز در حال فعال قرار دهید.
در نهایت بر روی دکمهی OK کلیک کنید تا موارد انتخاب شده حذف شوند. ابزار Disk Cleanup فایلهای نسخهی قدیمی ویندوز را حذف میکند و فضای آزاد بیشتری در هارد دیسک شما در دسترستان قرار خواهد گرفت.
اگر پس از نصب جدیدترین بروزرسانی ویندوز ۱۰ (برزورسانی سالانه) و حذف فایلهای نسخه قبل، قصد دارید مجددا به نسخه قبلی نصب شده از این سیستمعامل دانگرید کنید، برای این کار تنها راه ممکن، نصب مجدد نسخهی مورد نظر ویندوز ۱۰ است.
آیا شما هم جدیدترین بروزرسانی سالانهی ویندوز ۱۰ را نصب کردهاید؟ در این صورت آیا برای حذف فایلهای نسخه قبل اقدام کردهاید؟
مشکل هیدرا
من دستور کرک با هایدرا رو درست وارد میکنم و شروع به کار کردن میکنه اما با اینکه پسورد درست جیمیلمو خط دوم گذاشتم بازم پیدا نمیکنه مشکل چیه؟
شما در ویندوز نصب کردید یا لینوکس؟!
اگر در لینوکس نصب کردید به تریتب مراحل زیر برید./
1-ابتدا دستور زیر رو وارد کنید :
apt-get update./
سپس دستور زیر./
apt-get upgrade./
==============
به نطر می اد جیمیل دیگه از این طریق بروت فورس نمی شه./
حتی اگر هم بشه هیدرا پسورد رو اشتباه میده./
چگونه ویندوز قبلی خود را کامل پاک کنیم؟
اگر دو یا چند سیستم عامل بر روی دستگاه خود دارید تنها کاری که باید بکنید این است که پس از نصب سیستم عامل جدید از داخل آن پوشه ویندوز قدیمی را پاک کنید. سپس برای از بین بردن نام ویندوز قبلی از فهرست هنگام بوت شدن سیستم کافی است در جستجوی ویندوز MSCONFIG را جستجو و اجرا کید در سربرگ Boot نام ویندوزی را که پاک کرده اید را Delete کنید
RESTARTبعد از حذف یا نصب نرم افزار برای چیست؟
وقتی نرم افزاری را پاک می کنید ویندوز ناچار است تمام تغییرات رجیستری یا فایل های سیستمی در حال اجرای نرم افزار فوق را پاک کند. این مورد در مورد نصب وتغییراتی که احتمالا" در رجیستری یا فایل های سیستمی رخ می دهدنیز صادق است.
زمانی که سیستم دوباره روشن یا اصطلاحا" راه اندازی می شود درخواست نرم افزارهایی که قبل از خاموش شدن سیستم نیاز به انتقال یا حذف داشته اند را بررسی و هنگام بارگذاری مجدد ویندوز اجرا می کند.
HyperTerminal چیست؟
برنامه Hyper Terminal به صورتی کاملاً ساده و آسان طراحی گردیده به صورتی که شما با چند بار کار کردن با آن می توانید با نحوه کار کاملاً آشنا گردید.
نکته: برای استفاده از HyperTerminal شما به امکانات خاص نیاز ندارید فقط کافی است که کامپیوتر شما و فردگیرنده به یک مودم مجهز باشد تا شما از طریق خط تلفن فایل مورد نظرتان را ارسال و یا دریافت نمایید.
پاک کردن ویروس ها با تنظیمات ویندوز
ویروس های جدید امروزه از هوش بالایی برخوردار هستند و مهم ترین ویژگی آنها این است که به محض ورود به سیستم قربانی خود را به روشی جالب از دید او و آنتی ویروس او مخفی نگه می دارند به طوری که حتی با آنتی ویروس های قوی مانند Nod32 و Kaspersky نیز قابل رویت و حذف نیستند! همچنین با تعویض ویندوز نیز دردی دوا نمی شود و ویروس ها همچنان به کار خود ادامه می دهند! دلیل این مشکل این است که آنتی ویروس ها اجازه دسترسی به فایل های حفاظت شده سیستمی را ندارند و هنگام جستجو به راحتی از کنار ویروس هایی با مشخصات فایل سیستمی عبور می کنند!این ویروس ها نیز بسیار هوشمندانه برنامه ریزی شده اند به طوری که خود را به صورت فایل های حفاظت شده سیستم عامل در می آورند و بدین صورت خود را مخفی می کنند تا از چنگ آنتی ویروس ها در امان باشند. اما در این جا ما با روشی بسیار ساده این اجازه را به آنتی ویروس ها می دهیم که به فایل های سیستمی نیز دسترسی یابند و آنها را نیز اسکن کند و ویروس های پنهان را کشف و پاک نماید! بنابراین اگر تا به حال سیستم شما حتی یک بار هم ویروسی شده است حتما این مقاله را بخوانید تا از عدم وجود ویروس های مخفی در سیستم خود مطمین شوید!
در این مقاله ما با فعال کردن قابلیت نمایش فایل های حفاظت شده سیستم عامل این اجازه را به آنتی ویروس ها می دهیم که به فایل های سیستمی نیز دسترسی یابد و آنها را نیز اسکن کند و ویروس های پنهان را کشف و پاک نماید.
برای این کار:
1- به My computer بروید و در Toolbar گزینه Tools را انتخاب کنید.
2- در منوی Tools گزینه Folder Option را انتخاب نمایید.
3- سپس به سر برگ Veiw بروید.
4- در بخش Hidden files and folders تنظیمات زیر را اعمال کنید:
الف- گزینه Show hidden files and folders را انتخاب کنید زیرا اکثر ویروس ها Hidden هستند.
ب- تیک گزینه Hide extensions for known file types را برای نمایش پسوند فایل ها بردارید (پسوند ویروس ها اکثرا exe می باشد)
ج- تیک گزینه Hide protected operating system files (Recommended) را برای نمایش فایل های حفاظت شده سیستمی بردارید و با اخطاری که می دهد موافقت کنید.
5- سپس Ok را بزنید و از Toolbarخارج شوید.
6- کار تمام است! حالا با خیال راحت با یک آنتی ویروس آپدیت شده ( ترجیحا Nod32 یا Kaspersky ) کل هارد دیسک ، فلش و حافظه های جانبی خود را اسکن کنید تا سیستم خود را از شر این ویروس های مخفی و هوشمند به طور کامل پاک کنید! ضمنا پس از پایان اسکن و یافتن و پاک کردن ویروس ها دوباره تنظیمات قبلی را به حالت اول برگردانید.
بروز رسانی ویندوز 8.1
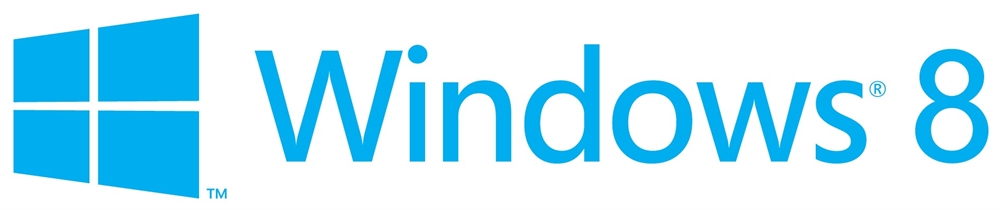
اگر از کاربران ویندوز 8.1 هستید و قصد دارید سیستم خود را به آخرین به روز رسانی این نسخه مجهز کنید منوی
charmBar سمت راست صفحه را باز کرده و گزینه Change PC Settingرا انتخاب کنید. حالا گزینه Update and recovery و سپس
گزینه Check nowرا اتنخاب کنید. کافی است دکمه install را کلیک کنید تا نسخه بروز رسانی شده ویندوز 8.1 دانلود ونصب شود.
