ترفند های پاورپوینتی 1-2
نرم
افزار Ms power point این امکان را فراهم آورده است که در آن اسلایدهایی
از ناگفتنی های خود فراهم آورید بر روی صفحه نمایش یا به کمک یک ویدیو
پروژکتور بر روی دیوار نشان دهید. محیط این نرم افزار بر عکس محیط Ms word
جای گزافه گویی نیست بلکه در آن رئوس مطالب را می گویید و شکلها و
نمودارهای خود را در آن نمایش دهید و آنچه در ذهنتان می گذرد و در قالب
بیان نمی گنجد را در آن بیاورید.
این اسلایدها در واقع پوستری از سخنان شما هستند . بهتر است اگر رنگ و
لعابی به آنها بدهید و از تم های گرافیکی نیز در آنها استفاده کنید. برای
این هدف کافی است روی اسلاید (خارج از جعبه های تیتر و مطلب) کلیک راست
کرده و گزینه slide Design را انتخاب کنید. با انتخاب این گزینه در سمت
راست صفحه یک ناحیه جدید باز می شود که در آن نمونه هایی از تم های موجو
نشان داده شده است . با کلیک روی هر یک از آنها زمینه کلید اسلایدهای شما
به آن شکل در می آید.
چیدمان داخلی یک اسلاید
سعی کنید اکثر تغییر و تحولات مورد نظر خود را از طریق روشهای کلی و
استانداردی که power point ارائه می نماید انجام دهید. هر چیز در پاور
پوینت در قاب مخصوص خود جای می گیرد. همین طوری نمی توان در یک اسلاید شروع
به تایپ نمود. باید یک جعبه متنی داشته باشیم و در آن متن یا تیتر مورد
نظر خود را بنویسیم. برای ارائه و نمایش مجموعه اسلایدهایتان بدون هول شدن
f5 را بفشارید و برای رفتن از یک اسلاید به اسلاید بعدی کافی است یکبار
ماوس را کلیک کنید و یا دکمه فلش سمت راست یا بالا را بفشارید. F5 نمایش را
از اولین اسلاید شروع می کند.
ساختن اسلاید و پنهان کردن آن
گزینه Duplicate silde منوی insert از اسلاید جاری یک کپی دیگر درست می
کند. ترفند کلیک راست روی آیکن اسلاید برای حذف یا پنهان کردن اسلایدها نیز
بسیار کارآمد است. امتحانش کنید Hidden یا پنهان بودن یک اسلاید برای
اسلایدهای توضیحی که به کمک Hyperlink به سراغشان می رویم. ولی نمی خواهیم
در روال عادی نمایش دیده شوند و فقط در صورتی که رویشان کلیک کنیم نشان
داده شوند کلی به کار می آید.
اسلایدها افقی یا عمودی
می توانید بگویید اسلایدها Lanscape و portrait باشند. برای این کار سراغ
page setup از منوی file بروید. نمی توان در آن واحد در یک نمایش هم اسلاید
عمودی داشت و هم اسلاید افقی.
برای چنین هدفی بایستی دو نمایش جداگانه بسازید و در اولی یک لینگ به دومی
ایجاد کنید. نمایش اول دارای تنظیم صفحات افقی و نمایش دوم دارای تنظیم
صفحات عمودی می باشد. در خاتمه نمایش دوم درباره آن را لینک به نمایش اول
می کنید.
فایل های cbr
این فایل ها در حقیقت برادر ناتنی فایل های فشرده است و با pdf رقابت می کند.کافی است عکس ها را به ترتیب شماره زده و فشرده کنید سپس پسوند آنها را بهcbr تغییر دهید.
آیا می توان گوشی های جاوا ,سیمبین و ویندوز فون را به آندروید تبدیل کرد؟
گوشی های جاوا وسیمبین معمولا" به سخت افزار ضعیفی مجهز هستند و از این نظر بعید است که بتوانید آندروید را روی آنها نصب کنید.اما تقریبا" بیشتر گوشی های ویندوز فونی به خصوص آنهایی که ویندوز فون 7 به بالا دارند احتمالا" می توانند بدون مشکلی خاص از آندروید پشتیبانی کنند.فقط باید مطمئن شوید که درایور مورد نظر شما وجود داشته باشد.
نحوه تبدیل فایلهای WORD به POWERPOINT
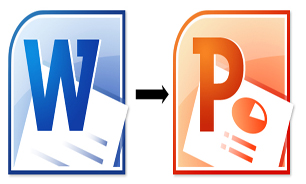
ترفندهایی در ویندوز که هرگز از آنها نشنیده اید!
شناخت این خدعه ها ضمن آنکه میتواند بسیاری از امور معمول در ویندوز را ساده و سل سازد، گاهی میتواند منجر به متعجب شدن دوستان شما نیز بشود!به گزارش ORANGEPRO به نقل از آفتاب اغلب کاربران ویندوز، از این سیستم عامل
تنها برای امور روزمره خود یا کار با نرم افزارهای تخصصی استفاده
میکنند. اما در دل ویندوز – به خصوص از نسخه 7 به بعد – خدعه ها و
میانبرهایی
تعبیه شده است که انجام همین امور روزمره را نیز برای بسیاری از کاربران
ساده
میسازد.
در این مطلب میخواهیم شما را با چند نمونه ازخدعه ها و ابزارهای کاربردی در دل ویندوز آشنا سازیم. تکنیک های کار با ویندوز البته به همین موارد ختم نمیشود و ما در اینجا تنها موارد پر کاربرد و جالب توجه را برای کاربران بازگو میکنیم. مواردی که قطعا در خصوص آنها اطلاعات کمی در بین کاربران وجود دارد:
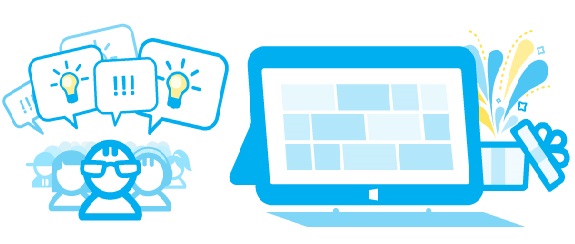
1- میانبرهای کمتر شناخته شده در ویندوز
بگذارید کار خود را با معرفی چند میانبر کمترشناخته شده در ویندوز آغاز کنیم. اصولا کلیدهای میانبر یکی از مهمترین ابزارهای
کاربران چه در فضای عمومی سیستم عامل و چه در نرم افزارهای تخصصی است. اغلب این
میانبرهای کاربردی برای کاربران آشنا است، اما دسته ای از آنها نیز هست که کمتر
کاربری از آنها اطلاع دارد:
-Win + D : با فشردن کلید ویندوز – در کنار کلید Alt – به همراه D عملکرد Show / Hide را برای دسکتاپ صورت میدهد
-Win + Left / Right Arrow : ترکیب کلیدهای Win و کلیدهای جهت دارد چپ و راست پنجره فعلی را در سمت چپ یا راست صفحه نمایش چیدمان میکند:
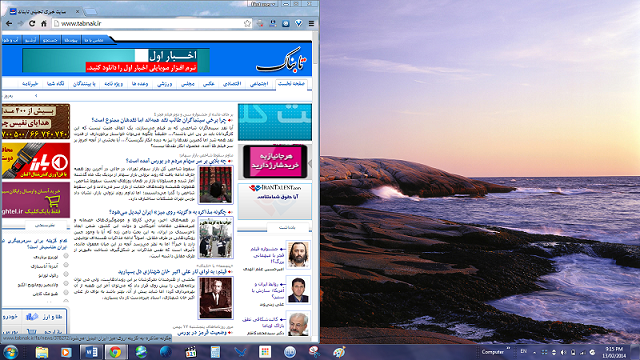
-Win + Up / Down Arrow : همچنین ترکیب کلید Win با کلید های جهت دارد بالا یا پایین، پنجره فعلی را Minimize یا Maximize میکند
-Win + Tab : سوییچ بین پنجره ها با نمایی متفاوت از Alt + Tab :
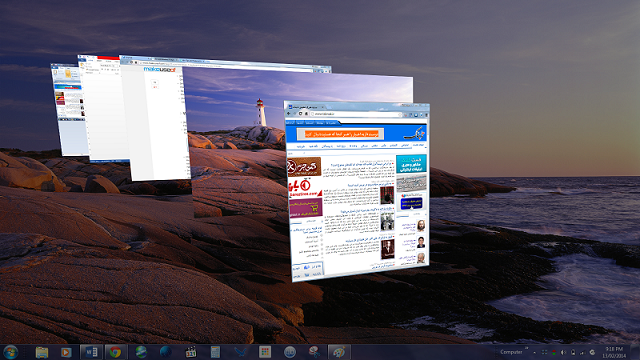
-Win + T : فشردن این کلید به ترتیب آیتم های موجود در TaskBar ویندوز
را فعال میکند، از جمله نرم افزارهایی که در نوار وظیفه ویندوز Pin شده
اند.
-Win + 1 – 9 : فشردن کلید Win به همراه اعداد 1 تا 9 منجر به آن
میشود که آیتم های موجود در TaskBar به ترتیب قرار گیری اجرا شوند. برای
مثال Win + 1 اولین آیتم موجود در نوار وظیفه را اجرا میکند
2 – خدعه ها وابزارهای ویندوز
اما صرف نظر از این میانبرها برخی ابزارها وخدعه ها نیز در ویندوز جالب توجه هستند.
جعبه سیاه ویندوز: اینابزار دقیقا یک جعبه سیاه است که البته به فرمان شما عمل میکند. به عبارتی تمامی فعالیت های شما را در صورت لزوم ضبط میکند – حتی کلیک های صورت گرفته – تا در صورت نیاز مجددا به آن مراجعه کنید. این ابزار به خصوص در زمانی که برای اولین بار و با راهنمایی یک متخصص در حال انجام یک امر خاص باشید که بعدا نیازمند تکرار آن هستید میتواند بسیار سودمند باشد:

برای دسترسی به اینابزار برو روی منوی Start کلیک کنید و در قسمت جستجو
عبارت psr را وارد نمایید و برنامه را اجرا کنید. برای ضبط اعمال بر
رویدکمه Start Record کلیک نمایید.
دسترسی سریع به MyComputer: برای ایجاد دسترسی سریع به My Computer از طریق نورا ابزار ابتدا بر روی وار ابزار ویندوز راست کلیک کنیدو سپس از منوی محتوایی گزینه Toolbars را انتخاب کرده و در نهایت بر روی گزینه New Toolbar… کلیک نمایید:
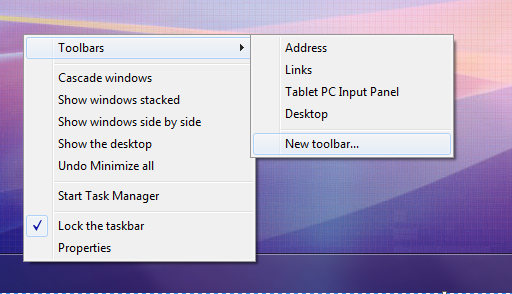
سپس از پنجره ای که بازمیشد مسیر Computer را انتخاب کنید و بر روی Select Folder کلیک نمایید. به این ترتیب My Computer به نوار وظیفه ویندوز اضافه میشود و از همانجا میتوانید به همه اطلاعات خود دسترسی داشته باشید:
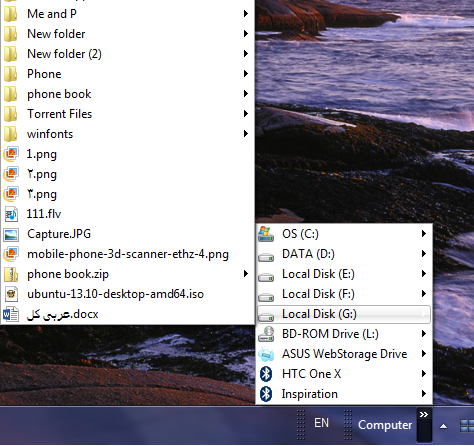
تکان دهید و Minimize کنید: غیر از کلیدهای میانبر یک راه جالب دیگر
برای Minimize کردن پنجره ها وجود دارد. به این ترتیب که در زمانی که
میخواهیدبه جز یک پنجره باقی پنجره ها را Minimize کنید، کافی است پنجره
مورد نظر را گرفته و برای چند بار تکاندهید! در این صورت مشاهده خواهید کرد
که سایر پنجره ها به حالت Minimize در می آیند. به همین سادگی!
راهی متفاوت برایدسترسی به Task Manager: اغلب کاربران از کلیدهای
ترکیبی Alt + Ctrl + Del و یا راست کلیک بر روی نوار وظیفه برای دسترسی به
TaskManager استفاده میکنند. باز کردن این ابزار به این روش منجر به آن
میشودکه سیستم با کمی تاخیر و کندی آن را اجرا کند که دلایل تکنیکی پشت این
قضیه وجود
دارد.
اما راه دیگر برای بازکردن این ابزار بدون کندی سیستم استفاده از کلیدهای Ctrl + Shift + Esc است.
فعال کردن GodMode در ویندوز: البته نام این خدعه کمی گمراه کننده است. در واقع پوشهGod Mode پوشه ای است که شامل تمامی تنظیمات موجود بر روی سیستم از جمله تنظیمات کنترل پنل است. ایجاد آن بر روی فضایی مانند دسکتاپ میتواند دسترسی به بسیاری از تنظیمات آشکار و پنهان ویندوز را به سهولت میسر کند:
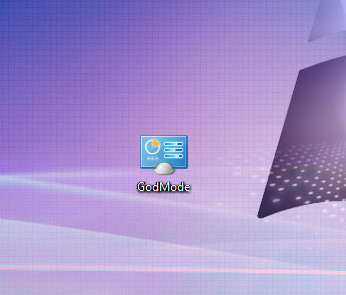
برای ایجاد این پوشه، ابتدایک پوشه جدید ایجاد کنید و سپس نام آن را به عبارت زیر تغییر دهید:
GodMode.{ED7BA470-8E54-465E-825C-99712043E01C}
در این صورت آیکون پوشه به آیکون کنترل پنل تغییر میکند و شما پادشاه تنظیمات آشکار و مخفی ویندوز خواهید
بود!
جستجوی عبارات در Search ویندوز: ابزار جستجوی ذاتی ویندوز البته
ابزار چندان موفقی براییافتن فایلها و پوشه ها نیست. اما گاهی با استفاده
از یک سری ترفندها کاربردی
میشود. برای مثال اگر بخواهید به دنبال یک عبارت خاص در بین مستندات خود
بگردید
کافی است که عبارت مورد نظر را در ابتدای عبارت جستجو وارد کرده و یک کلون
(:) به
آن اضافه کنید و ادامه عبارت مورد نظر را وارد کنید.
برای مثال، اگر به دنبال واژه Terrorism در بین مستندات خود هستید، کافی است این عبارت را جستجو کنید:
Terrorism: *.docx
در این صورت ابزارجستجوی ویندوز به دنبال تمامی فایلهای با پسوند docx میگردد که در متن آنها عبارت Terrorism استفاده شده باشد:
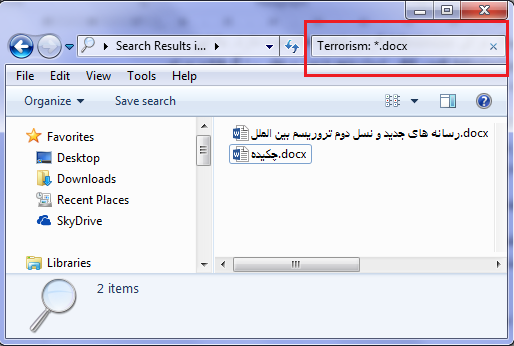
اینها تنها بخشی ازترفندها و ابزارهای ویندوز است که علیرغم کاربردی بودن، متاسفانه اغلب کاربران از آنها بی اطلاع هستند. استفاده از این ابزار و ترفندها به علاوه ده ها ابزار و ترفند دیگر که نام آشنا نیستند، میتواند در بسیاری از امور به یاری کاربران آمده و کار با سیستم عامل ویندوز را لذت بخش سازد.
لینک های مرتبط:
دانلود نرم افزار ماشین حساب مهندسی برای اندروید

Easy Calculator Pro v1.3.0 این یک ماشین حساب ساده اما بسیار قدرتمند برای استفاده روزمره است. شما می توانید آن را فقط به عنوان یک ماشین حساب جیبی با دکمه درصد و ویژگی های حافظه و یا به عنوان یک ابزار جهانی علمی به نوبه خود استفاده کنید.
این ماشین حساب دقیق تا ۴۰ رقم اعشار را قابلیت محاسبه دقیق دارد، بر خلاف یک ماشین حساب معمولی است که تنها به ارائه ۱۵ محاسبه کفایت می کنند.
این برنامه اندروید با پشتیبانی از توابع تاریخ و زمان، می تواند به کار با ثابت توابع ریاضی شما نیز کمک کند.
پیش نیاز : آندروید ۱,۶ و بالاتر
حجم:500 کیلوبایت
فرمت:apk
دانلود نرم افزار مترجم گوگل برای اندروید

Google Translate v5.2.5 نرم افزار محبوب گوگل ترجمه قادر به ترجمه کلمات و
عبارات بین بیش از ۶۵ زبان با استفاده از گوگل ترجمه برای آندروید است که
آماده دانلود کرده ایم. برای اکثر زبانها، شما می توانید عبارات خود را در
آن بنویسید و معنی آن را به زبان های مختلف ببینید و با استفاده از ترجمه
گویا آن بشنوید.در واقع این نرم افزار می تواند نقش یک برنامه دیکشنری قوی را در موبایل داشته باشد.
برخی از ویژگی ها نرم افزار مترجم گوگل :
• ترجمه متن بین ۶۵ زبان
• ترجمه با صحبت کردن متن به جای تایپ کردن آن (۱۷ زبان)
• گوش دادن به ترجمه خود سخن گفته است با صدای بلند (۴۰ زبان)
• برقراری ارتباط با شخص دیگری با استفاده از ترجمه گفتار به گفتار در حالت مکالمه (ALPHA، ۱۴ زبان)
• ترجمه های صفحه نمایش در حالت تمام صفحه به آن را آسان تر برای دیگران نزدیک به خواندن
پشتیبانی از زبان های :
ترجمه بین زبان های زیر پشتیبانی می شوند:
آفریکانس، آلبانیایی، عربی، ارمنی، آذربایجان، باسک، بلاروس، بنگالی، بلغاری، کاتالان، چینی (ساده شده) چینی (سنتی)، کرواتی، چک، دانمارکی، هلندی، انگلیسی، اسپرانتو، استونیایی، فیلیپینی، فنلاندی، فرانسوی، گالیسی، گرجستان، آلمانی، یونانی، گجراتی، هائیتی کریول عبری، هندی، مجاری، ایسلندی، اندونزی، ایرلندی، ایتالیایی، ژاپنی، کانادا، کره ای، لائوس، لاتین، لتونی، لیتوانی، مقدونی، مالزیایی، مالتی، نروژی، فارسی ، لهستانی، پرتغالی، رومانیایی، روسی، صربی، اسلواکی، اسلوونیایی، اسپانیایی، سواحیلی، سوئدی، تامیلی، تلوگو، تایلندی، ترکی، اوکراینی، اردو، ویتنامی، ولزی، ییدیش.
پیش نیاز : آندروید ۲,۱ و بالاتر
فرمت:apk
حجم:6 مگابایت
لینک های مرتبط:
